Quick Links
- Animation Plugins
- Buy It Now
- GIF Construction Set Professional
- PNG MNG Construction Set
- 3D Effects #1
- Buttons #2
- Electronic Signs #2
- Elements #1
- Extreme Filters #1
- Loops #1
- Photo Effects #1
- Technology #1
- Text Effects #2
- Text Effects #3
- Text Effects #4
- Text Effects #5
- Tiles #1
- Transitions #2
- Transitions #3
- Animation Plugins Q&A
Animation Plugins
Questions and Answers
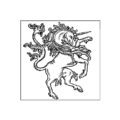
Q: What exactly do these plugins do?
A: The animation plugins add new facilities for creating animations to GIF Construction Set Professional and PNG MNG Construction Set. If you currently use features like Transition, Spin, Banner or LED Signs, you'll find the plugins to be a powerful extension to your animation software.
Q: Can I use plugins from other applications with GIF Construction Set Professional or PNG MNG Construction Set?
A: No — the animation plugin interface is unique to Alchemy Mindworks' animation software.
Q: Can I use the Alchemy Mindworks animation plugins with software other than GIF Construction Set Professional and PNG MNG Construction Set?
A: No, the animation plugins have been written to be used exclusively with these packages. Note that the animation files you create with the animation plugins can be used with any software or application that accepts GIF, animated PNG, WebP or MNG files.
Q: How can I access the animation plugins I've installed in GIF Construction Set Professional or PNG MNG Construction Set?
A: Each plugin will add one or more items to the Edit menu of the application it's installed in. For example, select Transitions #2 from the Edit menu to build a transition with the plugin in question.
Q: Do the plugins require any special knowledge to use, or entail reading a lot of long words and equations?
A: No, they're pretty intuitive and easy to use. If you've mastered GIF Construction Set Professional or PNG MNG Construction Set, the plugins will be a laugh. They do come with extensive help, however, just in case you don't find yourself laughing right away.
Q: Can I install the plugins in any version of GIF Construction Set Professional or PNG MNG Construction Set?
A: You must have installed the current version of GIF Construction Set Professional or PNG MNG Construction Set to install animation plugins. Please see our web pages for these applications at the foregoing links to download this software.
Q: If I've registered GIF Construction Set Professional or PNG MNG Construction Set, do I have to pay for the plugins as well?
A: 'fraid so. Free software's usually worth what it costs.
Q: I've downloaded most or all of the plugin installers, and I'd like to install them. Do I need to run each one manually?
A: If you want to install multiple plugins in one operation — especially if you're installing the latest versions of the plugins after you've upgraded GIF Construction Set Professional or PNG MNG Construction Set — you can make your life way easier with our installation work-around. Download InstallPlugins.bat and save it to the same folder as you downloaded the plugin installer .MSI files to. If you're running Windows 7 or older, double-click on InstallPlugins.bat. If you're running Windows 8, 10 or 11, run the Command Prompt window as Administrator, navigate to the folder where your plugins are and type InstallPlugins followed by the Enter key — Windows's security configuration makes this process a bit more involved. Each of your plugin installers will be run for you, with no need to interact with them. Please note that if you use InstallPlugins.bat, you are agreeing to the end-user license agreement for each plugin, even though you will not be prompted to do so.
We hasten to note that InstallPlugins.bat will only install those plugins that it finds in the same folder as itself. If you only want to install some of the plugins, don't download the ones you're not interested in.
If you've upgraded GIF Construction Set Professional or PNG MNG Construction Set, make sure you've uninstalled all the previous versions of the plugins before you run InstallPlugins.bat.
Q: I only want to use one of the plugins in the Elements or 3D Effects plugin set. Do I have to buy the whole set?
A: Yes you do — the Elements and 3D Effects plugin sets are package deals.
Q: What's the difference between the Text Effects #2 and Text Effects #3 plugins?
A: The Text Effects #2 plugin includes a selection of basic still and animated text effects. The Text Effects #3 plugin is considerably more radical, with a selection of effects that can't fail to be noticed, even if all the visitors to your web pages are viewing their monitors through solid titanium. Both are useful — the character of your pages and other documents may suggest which will be the most useful to you.
Q: Is there any reason I can't install both the Text Effects #2 and Text Effects #3 plugins?
A: None at all — go for it.
Q: If I've registered the Text Effects #2 plugin, will I have to pay for the Text Effects #3 plugin too?
A: Yes you will — they're separate products, and are registered separately.
Q: I registered the Text Effects #2 plugin several years ago, but now that the Text Effects #3 plugin is available, I think I like it better. Can I trade my Text Effects #2 registration for a Text Effects #3 registration.
A: There are two ways to do this. The first will cost you $19.99, but it has the advantage of not requiring that you cut into your brain and send us the portion thereof in which is stored the memory of your Text Effects #2 registration key. The other option is a little messy.
Q: The Text Effects #3 plugin appears to have 21 effects, as opposed to 20 for Text Effects #2. Why is this?
A: The Text Effects #3 plugin includes 20 new effects, plus a duplicate of the Simple effect that appears in Text Effects #2. The Simple effect is extremely handy for create basic headlines and other "un-effected" text. We felt that users of both plugins should have access to it. If you register both plugins, you'll have 20 distinct effects in each.
Q: How did you create the raindrops falling on the plugs at the top of the Elements page?
A: This was done with the Elements #1 plugin Ripple effect, and a bit of creative GIF editing post-production. See the next question for more about this.
Q: How can I apply a plugin animation effect, such as Ripple, to part of an image.
A: You'll need to be a bit stealthy. Here's how to do it:
- Begin with a still source image, ideally a 24-bit graphic. Crop the area you want to apply the effect to into a new file.
- Apply the effect in question to the cropped image.
- Use the Extract function of the GIF Construction Set Professional Block menu to extract all the frames in your animation to numbered GIF files.
- Use Animation Wizard to build your original source image and all your extracted numbered GIF files into a new animation.
- Select all the blocks in your animation except for the first one, and use the Manage function — the gear button in the tool bar — to position the animated frames correctly. You might also want to change the Delay values for these blocks.
You can also build animations with multiple elements like this in our Animation Workshop software — in fact, doing so would be a lot easier than manipulating GIF files by hand.
Q: Why is the Academy Leader plugin free?
A: It's worth what it costs — it doesn't do a great deal. We wrote this plugin while we were developing the plugin interface for GIF Construction Set Professional, and we decided to share it with the users of GIF Construction Set Professional and PNG MNG Construction Set.
Q: Do the animation plugins have any special hardware or software requirements above what's needed to run GIF Construction Set Professional or PNG MNG Construction Set?
A: No... at least, not for most of them. Unless you try to create a complete feature film with one, they're no more demanding of system resources than features like Animation Wizard, LED Signs, Spin and so on.
The 3D Effects plugins are something of an exception to the foregoing. They can require substantial system resources, especially if you'll be creating large animations. We suggest that you run them on a system with a minimum of 512 megabytes of memory — one gigabyte is preferable. A system with a 500 megahertz or better processor is recommended. The 3D Effects plugins use the OpenGL library to handle their rendering. This is a standard component of most installations of Windows.
Q: When I run one of the 3D Effects plugins, I don't see anything happening in the sample window, or the Test and OK functions don't generate graphics. What's wrong?
A: This indicates that the OpenGL library which powers the 3D Effects plugins is not functioning correctly on your system, or is not fully compliant. There are a number of possible causes for this — the most likely ones are as follows:
- Your display adapter has installed hooks into OpenGL to improve its display performance, and in so doing has broken the parts of it that the 3D Effects plugins require. This is by far the most common issue for the 3D Effects plugins. To ascertain whether your display adapter has taken an interest in OpenGL:
- Click on the Start button in the Windows task bar and select Settings.
- Open the Control Panel.
- Double-click on Display.
- Select the Settings tab.
- Click on the Advanced button. For most NVIDEA drivers, you'll need to select the NVIDEA tab, click on Advanced Properties and then select the OpenGL tab.
There should be some mention of OpenGL in the Advanced dialog if your card gets involved with the OpenGL Windows library. If this is the case, you should be able to work around this problem by reconfiguring or disabling the OpenGL hooks, or by obtaining a newer driver for your display adapter from its manufacturer. This is a bit vague because every display adapter behaves differently in this respect.
It's a really good idea to make sure you have the most up-to-date driver installed for your display adapter before you started changing configuration settings. You may wish to visit the web page for your display card manufacturer to download an updated driver.
See the Display Card Configuration Tips later in this section for specific suggestions about what to click and why. - The OpenGL library is missing or damaged in your installation of Windows. Look in the \WINDOWS\SYSTEM and \WINDOWS\SYSTEM32 directories for the file OPENGL32.DLL. This file should exist, and be in the range of 700,000 to 1,000,000 bytes in size. If you can't find this file, OpenGL has not been installed on your system.
- Another application is interfering with OpenGL. Close down everything else on your computer — including unnecessary items in your system tray — and see if the problem persists.
- There are multiple copies of OPENGL32.DLL on your system, and one of them isn't working properly. Use the Find function the Windows Start menu to search your entire hard drive for this file. If you discover copies which exist outside your \WINDOWS or \WINNT directory, try renaming them to OPENGL32.XXX and restart your computer.
Display card configuration tips: Because we haven't been able to reproduce the OpenGL problems addressed in this question, we're still a bit vague on how best to address them. The problem is caused by part of the affected systems, rather than the plugins, and as such we can't just program around it.
All the affected users of the 3D Effects #1 plugin set we're aware of have successfully overcome their OpenGL configuration issues by modifying the configuration values in the Display applet of the Windows Control Panel.
Here are a few things to check. We recommend that you try these options one at a time, building an animation with a 3D Effects plugin after each change. You might have to restart your system for these changes to take effect. It's a very good idea to write down the original configuration for this tab before you begin, should you wish to restore it to its default settings later on.
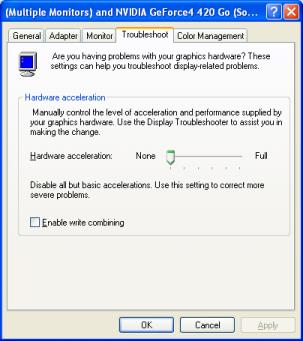
- Click on the Advanced button in the Settings tab of the Control Panel Display applet. Select the Troubleshoot tab, above, if it's present. It should look like the one shown here. Turn off Enable Write Combining if it's present and drag the Hardware Acceleration slider to None. Click on OK. You may have to restart your computer for these changes to take effect. This will disable all your system's hardware acceleration, and pretty well always fixes the problem. This having been said, you probably won't want to turn off this much of your display adapter. Once you're able to use the 3D Effects plugins correctly, return to this tab, turn Enable Write Combining back on and see if the plugins are still working. Begin moving the Hardware Acceleration slider right by one notch at a time, applying the new settings with each change, until the plugin stops working.
- Locate the OpenGL tab in the Advanced panel if it's present. If there's an explicit selection which permits you to choose between Performance and Quality, select Quality. This appears on most ATI display drivers.
- Disable Wait for Vertical Sync.
- Disable anything that refers to "Fast" or "Quick."
- Select 32-bit color options where they're available.
- Disable any enhancements you don't understand.
If you're evaluating the 3D Effects plugin and you encounter OpenGL issues, we urge you to resolve them prior to registering this software.
Q: How can I apply graphics to the faces of the rotating objects in the 3D Effects #1 plugin?
A: Here's the procedure — we're going to use the 3D Cube plugin as an example, but this works with all the 3D plugins that create objects having flat faces.
- There's a column of tiles in the center of the plugin, called Face Overrides — they default to being blue. Each tile represents one face of the cube to be created. Double-click on one. A Material Override dialog will open.
- Select the Selected Material Texture item and click on the Select button to the tight of this option. A File Open dialog will appear.
- Select the graphic file you'd like to apply to your cube.
You can apply a different graphic to each face of the cube by repeating the foregoing procedure for each Face Override tile. Alternately, you can apply the same graphic to each face of the cube by clicking on the Replicate for Other Faces button in the Material Override dialog.
It's a really good idea to read the documentation for this feature before you do any of the foregoing. Your choice of source graphics, and how you size them, will affect the image quality of your final animation. Click on Help in one of the 3D Effects plugin windows to access the manual page for this plugin set. Read the section entitled Materials and Pictures.
Q: If I have registered copies of both GIF Construction Set Professional and PNG MNG Construction Set, do I have to pay for the plugins I want to use with them twice?
A: No — once will suffice.
Q: Can I try out the plugins before I pay for them?
A: Yes you can, and we invite you to do so. Download the plugins you're interested in and install them. All their features will be enabled for your evaluation.
Q: What's the difference between a registered plugin and one that's just being evaluated?
A: Unregistered plugins will impose a permanent graphic watermark in the center of each animation they create to prevent them from being used on line. Registered plugins, as you might expect, won't do this.
Q: Damn and blast!!! That sounds like coercion. Are you trying to twist my arm and hold my graphics hostage until I pay up? You guys haven't been secretly taken over by liberals, have you? Shouldn't I be able to get some work done with the plugins while I'm deciding whether I want to pay for them?
A: We like to be paid for our software — call us unrepentant capitalists. Evaluation software is just that — it's available for you to decide whether you think it's worth paying for. If you want to do productive work with it, you've clearly finished evaluating it and you've proven it's worth paying for. We can have a registration key to you within one business day, and usually within a few minutes. Click on Buy It Now at the top of this page.
Q: Can I use a plugin with an unregistered copy of GIF Construction Set Professional or PNG MNG Construction Set?
A: You can evaluate plugins with unregistered copies of the software they're installed in. You can't register a plugin which has been installed in an unregistered host application unless you first register the host application.
Q: Can I write my own animation plugins?
A: No — as of this writing, we have chosen not to release a development kit for the animation plugin interface.
Q: Any chance you'd be willing to trade a registration key for the Transitions #2 plugin for a link at my web page, Classic Egyptian Oyster Soup Recipes? I get over a dozen hits a week.
A: Let's not stagger too far into the preposterous section of the theater.
Q: If I register a plugin, can I use the animations I create with it without restrictions, in any way I choose?
A: Go for it. If you get obscenely rich in the process, think of us as you fly over northern Ontario in your private jet. Make sure you sort out the copyright to any source material involved in your animations.
The only exception to the foregoing is that you cannot sell the service of creating animations with your plugins, or distribute animations created with them in a manner intended to allow third parties who have not paid for the plugins to have access to animations created by them.
Q: I want to use a plugin to create MNG animations for use with Animation Workshop, Presentation Wizard or Screen Saver Construction Set. Should I do so with GIF Construction Set Professional or PNG MNG Construction Set?
A: You'll get much better results if you use PNG MNG Construction Set, as you'll be able to create true-color animations rather than the 256-color animations which are the province of GIF files.
Q: I have the 3D Effects #1 plugin, the Electronic Signs #2 plugin, the Buttons #2 plugin and the Text Effects #4 plugin. They all have options for Alpha Transparency and Alpha Background, but they're disabled. Is there something wrong with my plugins?
A: There's nothing wrong with your plugins — you might be suffering from an oversight of history. The GIF format that's used as the primary animation structure for web pages dates back to the late 1980s, and as such, is grotesquely primitive. It does not support alpha transparency, and it's unlikely that it ever will. As such, if you install one of the alpha-capable plugins in GIF Construction Set Professional, the alpha-specific options will be disabled. Install these plugins in PNG MNG Construction Set — the MNG animation format does support alpha transparency — and the alpha options will become available.
Q: Can I use the better results available from plugins installed in PNG MNG Construction Set to create more attractive animations for my web pages?
A: Go for it — save your plugin animations to PNG or WebP files. Both these animation formats are supported by web browsers just like GIF files are.
If you have any questions we haven't answered about the animation plugins, please send us some e-mail.
